CoreBird: Tweeter
Corebird reprend la plupart des fonctionnalités de Tweeter.
- Retweet
- Favori
- Suivi
- Recherche
- Vue de profil
- Les conversations
Point Important: Corebird fonctionne sous Gnome 3.10
Corebird prend compte les multi-comptes. Puis il permet l'utilisation des notifications sur le Lockscreen en affichant le nombre de notifications.
L'installation sous ArchLinux est ultra simple:
sudo yaourt -S corebird-git
Bon Tweet à tous.




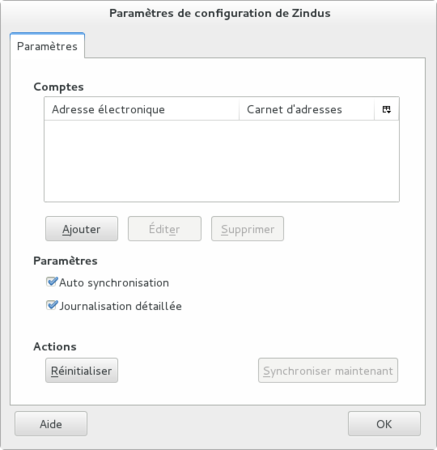







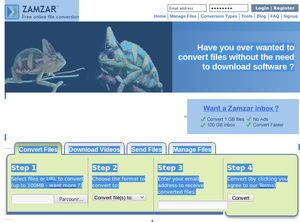
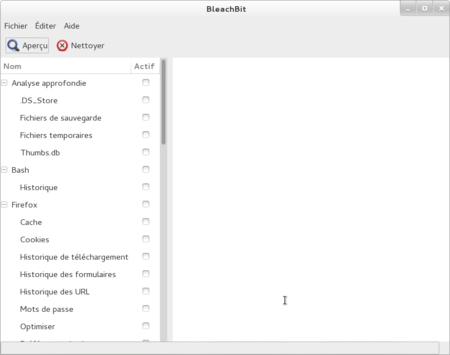
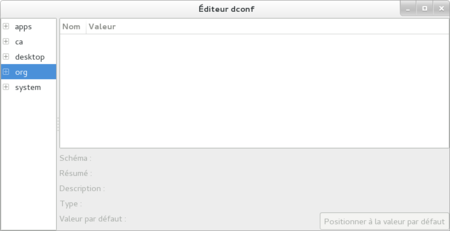
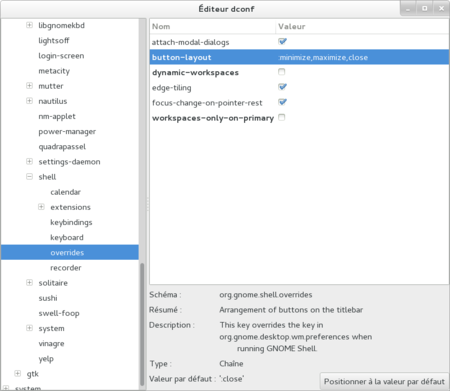


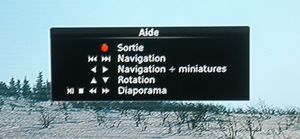




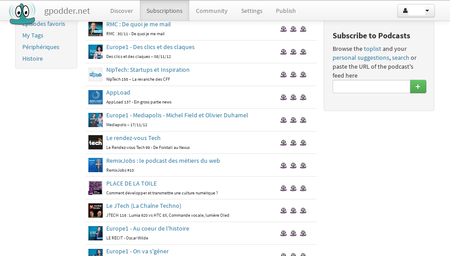
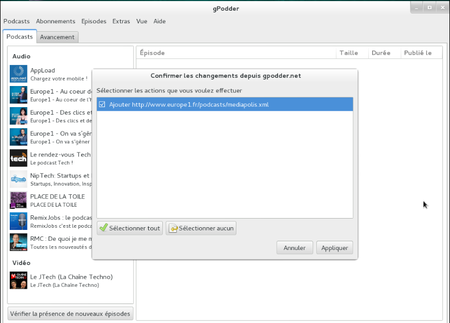
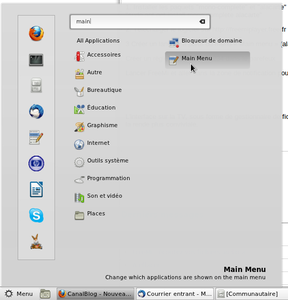
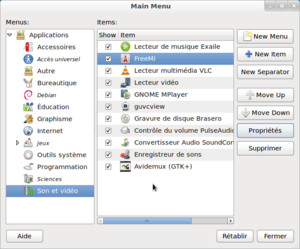
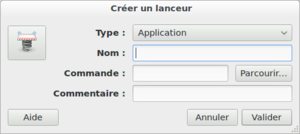
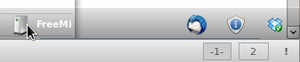




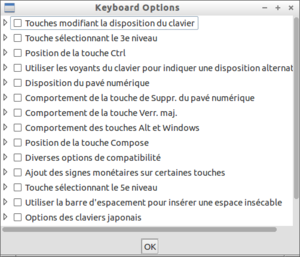
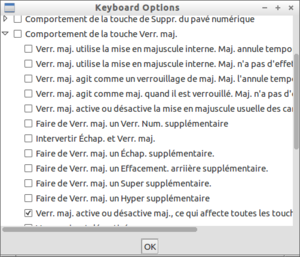
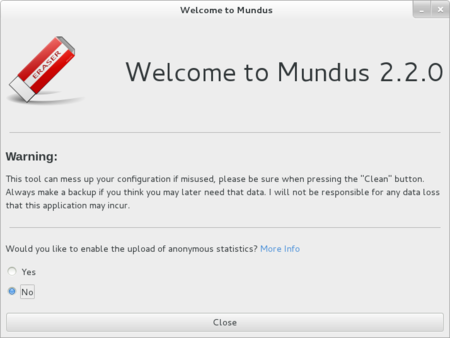

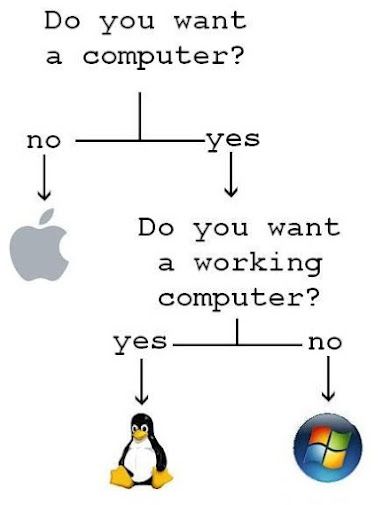
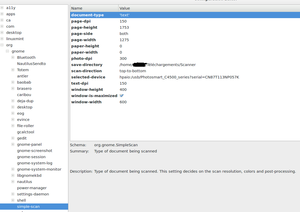



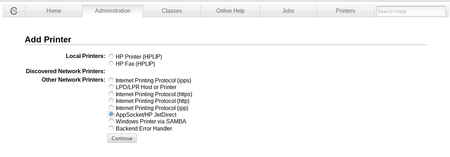
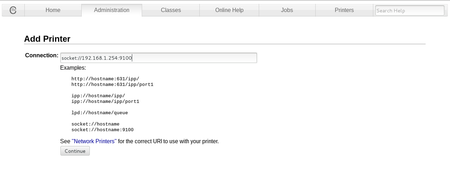
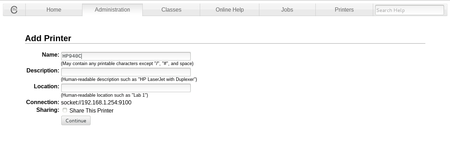

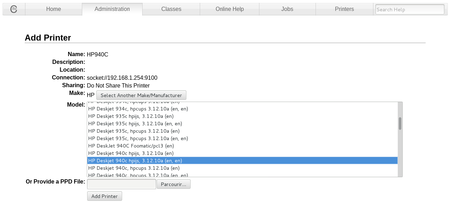
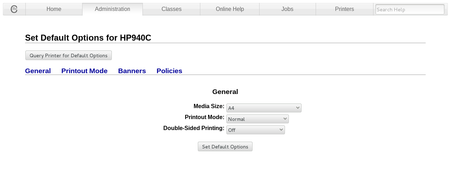
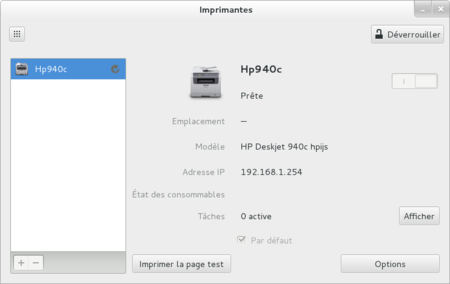


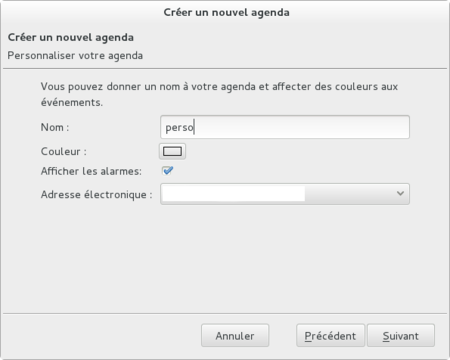
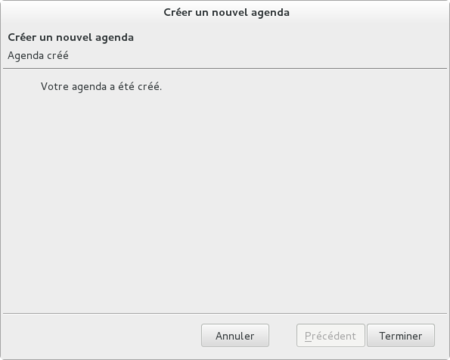
/https%3A%2F%2Fprofilepics.canalblog.com%2Fprofilepics%2F4%2F9%2F491566.jpg)