Convertir une page HTLM en PDF
Pour convertir une page HTLM en PDF, grâce à wkhtmltopdf, c'est très ultra simple.
Installation:
- Archlinux: sudo pacman -S wkhtmltopdf
- Ubuntu et dérivées: sudo apt-get install wkhtmltopdf
Utilisation:
Ouvrir un terminal puis taper: wkhtmltopdf url nom_document.pdf
exemple:
wkhtmltopdf https://www.synology.com/en-global/support/security/bash_shellshock test.pdf
donnera le résultat suivant: test
Wifiaudio
Une astuce totalement inutile: Comment utiliser son téléphone androïd comme haut-parleur sans fil.
Première chose à faire, télécharger l'application pour le téléphone: Ici
Télécharger le script pour linux Ici Le fichier zipé contient une version Linux 32 Bit et Linux 64 Bit mais aussi une version éxécutable pour Windows.
Rendre exécutable le script: chmod + x wifiaudio_linux_32bit ou chmod + x wifiaudio_linux_64bit
Lancer le script: ./wifiaudio_linux_32bit ou ./wifiaudio_linux_64bit
Saisir l'adresse IP du téléphone.
Pour terminer, un clic sur le bouton "Start"
Thunderbird: Synchroniser son carnet d'adresse
Comme vous le savez ou pas, Zindus ne fonctionne plus avec les nouvelles versions de Thunderbird. Alors comment faire? Il existe 2 solutions:
- Attendre que son cousin trouve une solution (J'attendrai le jour et la nuit, j'attendrai toujours...)
- Chercher une solution soit-même
Comme la première solution ne donnait rien, j'ai opté pour la seconde solution.
En farfouillant dans Google, j'ai trouvé une belle astuce. Cette dernière consiste à utiliser le couple Dropbox - AddressBooks Synchronizer (Téléchargeable et Installable depuis le gestionnaire de modules complémentaires de Thunderbird)
Le paramétrage est relativement simple.
- Se rendre dans Thunderbird --> Modules complémentaires --> Extensions
- Cliquez sur "Préférences"
- Choisissez le ou les carnets d'adresses à synchroniser
- Si vous souhaitez, vous pouvez cocher les options: "Téléchargements automatique au démarrage" et/ou "Envoi automatique à la fermeture"
- Cliquez sur "Parcourir" pour la sélection du chemin pour la synchronisation
- Puis cliquer sur le bouton "Ouvrir"
- Ensuite, cliquez sur le bouton "Envoyer maintenant" . Cela va créer dans Dropbox un fichier qui s'appelle: _tb_abook.mab
- Enfin, cliquez sur l'onglet "Paramètres" puis cocher les options qui vous intéresse. Au passage, je vous conseille fortement de faire une sauvegarde pour éviter les mauvaises surprises.
- C'est terminer, vous pouvez cliquer sur les boutons "Appliquer" et "Ok"
Et ça fonctionne très bien.
Archlinux: Droxi
Dans la série, je vous casse les pieds avec le terminal, je vous propose droxi. Mais que fait-il?
Droxi est un outil simple avec lequel vous pouvez accéder à votre espace Dropbox et de naviguer via le terminal. Vous avez la possibilité de supprimer, copier, déplacer des fichiers, créer de nouveaux dossiers, de télécharger et de partager mais aussi de travailler à distance (SSH).
Installation
- sudo yaourt -S droxi
Utilisation
Pour lancer Droxi, il suffit de taper: sudo droxi
Lors du premier lancement, Droxi va vous demander l'autorisation à accéder aux fichiers et dossiers de votre compte Dropbox.
Ouvrez votre navigateur et taper l'adresse suivante: https://www.dropbox.com/1/oauth2/authorize?client_id=5sufyfrvtro9zp7&response_type=code
Saisissez votre adresse mail et votre mot de passe Dropbox
Donner l'autorisation
Puis recopier le code dans le terminal.
Voilà, vous êtes connecté à Dropbox.
Pour sortir de de droxi, il suffit de taper: exit
Lecteur audio dans le Terminal
Par curiosité, j'ai testé un programme écrit en C qui s'appelle cmus. C'est un petit lecteur audio destiné à être utilisé dans un terminal.
Je vais vous faire un rapide descriptif. Mais tout d'abord, voyons comment l'installer:
- Archlinux: sudo pacman -S cmus
- Debian, Ubuntu, Linux Mint: sudo apt-get install cmus
Pour lancer cmus, rien de plus simple. Ouvrez le terminal et taper: cmus (et enter)
La fenêtre ci dessous apparaît:
1: Importer la musique
Le moyen le plus rapide pour importer toute votre musique est la suivante.
:a /chemin/de/votre/musique Ce qui donne chez moi --> a: /home/bellefon/Musique et voici le résultat:
2: Sélection et lecture d'un morceau de musique
À l'aide des flèches, on sélectionne l'artiste puis on confirme avec la barre d'espace:
La fenêtre se divise alors en 2 parties. Pour passer dans la seconde partie, tapez sur la touche Tab. Toujours à l'aide des flèches, on sélectionne le morceau puis on lance la lectiure en tapant sur la touche x.
Les autres commandes à connaître sont les suivantes:
- c --> Pour une pause
- b --> Lire le morceau suivant
- z --> Lire le morceau précédent
- s --> Activer la lecture aléatoire
3: Création d'une playerlist
Pour simplifier le travail, nous allons sur la touche 2.
la liste de tous les morceaux triés par artiste
(En tapant sur la touche 1, nous revenons à l'affichage précédent)
Toujours à l'aide des flèches on sélectionne le morceau puis on confirme avec la touche y. On répète l'opération pour chaque morceau. Pour sauvegarder la playerlist, tapez: :save /chemin/de/la/playerlist
exemple: --> :save /home/bellefon/playerlist1
Pour charger la playerliste: :load /chemin/de/la/playerlist
exemple: --> :load /home/bellefon/playerliste1
Pour info, en tapant sur la touche 3, on obtient l'affichage de la playerlist
4: Les autres touches à connaitre
- Touche 7 --> Aperçu rapide des raccourcis clavier et des paramètres actuels
- Touche D --> Suppression d'un morceau
- Touche q --> Quitter cmus
Si vous souhaitez en savoir plus sur les possibilités de cmus, cliquez sur le lien:
https://github.com/cmus/cmus/blob/master/Doc/cmus-tutorial.txt
Archlinux: TheHarvester
TheHarvester (en français: la moissoneuse) est un logiciel écrit en Python. Il collecte les adresses mail, les noms des employés, les noms d'hôtes ou sous-domaines à partir de:
- bing
- binapi
- PGP
- google-profiles
- people123
- jigsaw
Installation
Sous Archlinux, c'est ultra simple: sudo yaourt -S theharvester
Utilisation
1) Les options
Pour connaitre la liste des options, il suffit de taper la commande suivante: theharvest --help
2) Exemples
- theharvester -d microsoft.com -l 200 -b google ---> donnera les 200 premiers résultats fournis par google
* Pour info, sous Ubuntu, Debian ou bien Linux Mint, la commande sera: ./theharvester.py -d microsoft.com -l 200 -b google
- theharvester -d microsoft.com -l 200 -b google -f essai.HTML ---> Sauvegarde le résultat de la recherche dans essai
- theharvester -d microsoft -l 1000 -b linkedin ---> donnera les 1000 premiers résultats fournis par Linkedin
TermRecord: enregistrer une session terminal dans un fichier HTML
Il n'y a pas grand chose à rajouter. Tout est dit dans le titre. (Désolé cousin Thierrydb, je n'ai pas réussi à faire plus court  )
)
L'installation
- Debian, Ubuntu, Linux Mint: sudo aptitude python-pip
- sudo pip install termrecord
L'utilisation
Le lancement de termrecord se fait via un terminal: TermRecord -o /tmp/session.html
Pour arrêter, c'est simple, il suffit de taper: exit
Pour voir le résultat, cliquez là -->> session
Linux dans les écoles primaires, une nouvelle opportunité ?
La fin annoncée de Windows XP constitue une opportunité pour migrer vers les distributions Linux, notamment Ecolubuntu.
C’est du moins l’une des solutions proposées par l’éducation nationale au niveau du primaire (lien ci-joint : Linux_et_l_education_nationale )
Les optimistes y verront une réelle opportunité de sauter le pas d’autant plus que passer à des versions ultérieures de Windows se révèle couteux, notamment dans cette période de contrainte budgétaire.
D’autre part il est plus facile d’approcher et de convaincre les communes qui sont les propriétaires du parc informatique dans les écoles primaires.
Enfin le déploiement de Linux est facilité par le fait que les périmètres sont locaux donc avec un périmètre restreint et une mise en œuvre plus facile et rapide qu’aux niveaux national ou régional.
Les pessimistes vous diront que la force d’inertie, la peur du changement et le manque de compréhension des logiciels libres sont autant de freins à l’introduction de Linux dans le monde de l’éducation nationale.
Et vous qu’en pensez-vous ?
Dban: Effacer toutes les données en toute sécurité
DBAN (Darik's Boot and Nuke) est un utilitaire bootable. Il supprime, de manière sécurisé, tout le contenu d'un disque dur. Un conseil d'ami: Comme Dban est bigrement efficace, N'oubliez pas auparavant de faire vos sauvegardes!!!
Je vais donc faire une rapide présentation de Dban.
Où télécharger Dban?
- De préférence sur la page officielle: http://www.dban.org/download
Comment installer Dban?
- On grave l'image ISO sur un cédérom ou sur une clé USB
- Puis on reboot l'ordinateur (Vérifier dans le bios le boot de démarrage --> Cédérom/Clée USB)
Descriptif de l'écran d'accueil:
Dban nous propose:
- F2 --> Affiche un descriptif sur Dban
- F3 --> Affiche une liste de commandes à passer au démarrage
- F4 --> Affiche un avertissement sur le RAID
- ENTER --> Démarre Dban en mode interactif
- Enter automuke --> (ATTENTION DANGER) Dban efface automatiquement tous les disques connectés.
Decriptif du Mode Interactif:
Après la séléction le disque dur est marqué comme "wipe"
(La sélection s'effectue avec la barre d'espace)
P = PRNG
Cette option permet de choisir son générateur de nombres aléatoires: Mersenne Twister ( http://fr.wikipedia.org/wiki/Mersenne_Twister ) ou ISAAC ( http://fr.wikipedia.org/wiki/ISAAC )
M = Method (Pour acceder à partir d'un clavier français, tapez sur la touche: , )
Dban nous laisse le choix entre différentes méthodes:
- Quick Erase
- RCMP TSSIT OPS-II ( http://pcsupport.about.com/od/termsr/g/rcmp-tssit-ops-ii.htm )
- DoD Short
- DoD 5220.22-M
- Gutman Wipe ( http://fr.wikipedia.org/wiki/M%C3%A9thode_de_Gutmann )
- PRNG Stream
* Par défaut Dban utilise DoD Short
V = Verify
Cette option permet de choisir le type de vérification
R = Rounds
Cette option permet d'indiquer le nombre de passage de la méthode d'effacement.Par exemple DoD Short n'utilise que 1,2 ou 7. Autre exemple, PRNG Stream utilise 4 pour une sécurité moyenne et 8 pour une sécurité élevée.
J = UP --> Déplacement vers le haut
K = Down --> Déplacement vers le bas
F10 = Start
Cette option lance la procédure d'effacement.
ISO sur une clé USB via une ligne de commande
Astuce très simple qui permet de créer un fichier image sur une clé USB ou bien sur une carte SD.
Vous ouvrez votre terminal puis vous saisissez la commande suivante:
dd if=nom.iso of=/dev/sdb bs=512k
(Dans cet exemple, le nom de la partition de la clé USB est sdb)
Pour plus d'information sur la commande dd: man dd
Raspberry PI: Airprint
Peut-on utiliser Airprint avec une vielle HP 940C ? OUI, c'est possible.

(HP 940C, branchée USB à une Freebox V5)
Voici la procédure à suivre:
1) Mise à jour de notre distrib préférée (RaspBian):
- sudo aptitude update
- sudo aptitude upgrade
2) Installation des paquets:
- sudo aptitude install avahi-daemon avahi-discover libnss-mdns cups cups-pdf python-cups
3) Démarrage des services:
- Tout d'abord, on ajoute au groupe lpadmin l'utilisateur pi: sudo usermod -aG lpadmin pi
- sudo /etc/init.d/cups start
- sudo /etc/init.d/avahi-daemon start
4) Modification du fichier de configuration de CUPS:
- sudo nano /etc.cups/cupsd.conf
- Remplacer Listen localhost:631 par Port 631 :
# Only listen for connections from the local machine.
# Listen localhost:631
Port 631
- Ajouter en début de fichier: ServerAlias * (Il est nécessaire pour la fonctionnalité Airprint)
# for troubleshooting...
LogLevel warn
ServerAlias *
- Afin que le serveur d'impression soit accessible depuis n'importe quel pc du réseau local, nous allons ajouter 2 lignes
# Restrict access to the server...
Order allow,deny
Allow 192.168.1.0/24 # Dans mon réseau les adresses IP sont de type 192.168.1.X
# Restrict access to the admin pages...
Order allow,deny
Allow 192.168.1.0/24 # Idem ici
- Puis on redémarre le service:sudo /etc/init.d/cups restart
5) Configuration de l'imprimante via CUPS:
- Je vous renvoie à mon article "Arch Linux: Installation d'une HP 940C sur la Freebox"
- Surtout, n'oubliez pas de partager l'imprimante.
6) Ajout de 2 fichiers dans le dossier /usr/share/cups/mimes:
- sudo nano airprint.types
#
# “$Id: $”
#
# AirPrint type
image/urf urf string(0,UNIRAST)
#
# End of “$Id: $”.
#
- ctrl-X et O pour sauvegarder
- sudo nano airprint.convs
#
# “$Id: $”
#
# AirPrint
# Updated list with minimal set 25 Sept
image/urf application/pdf 100 pdftoraster
#
# End of “$Id: $”.
#
- ctrl-X et O pour sauvegarder
- On termine cette étape par: sudo /etc/init.d/ cups restart
7) Installation du script airprint-generate.py
- cd /opt
- sudo mkdir airprint
- sudo wget airprint-generate.py –no-check-certificate https://raw.github.com/tjfontaine/airprint-generate/master/airprint6generate.py
- sudo chmod 755 airprint-generate.py
- sudo ./airprint-generate.py -d /etc/avahi/services
8) sudo reboot
Et Hop! le résultat
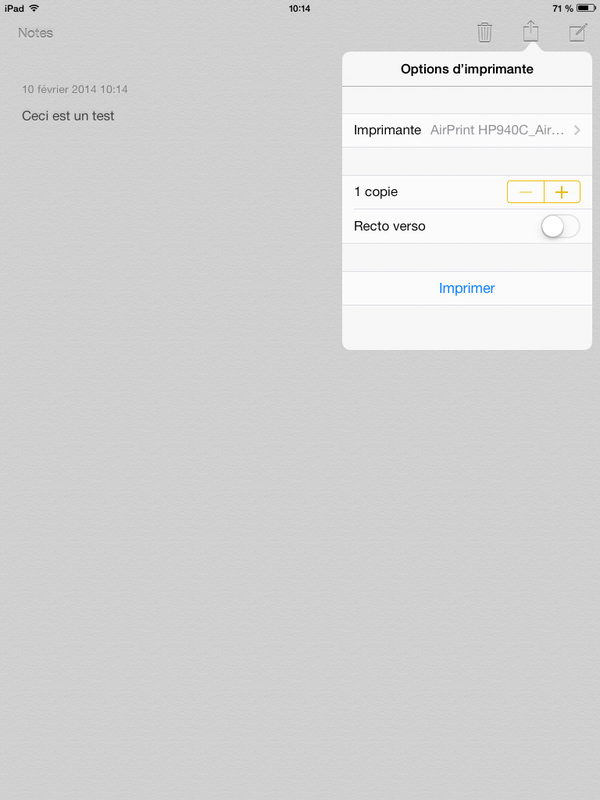
isousb: ISO sur une clé USB
Isousb, développé par l'équipe Manjaro, est un petit logiciel open source.
1) Utilisation:
- Monter une clé usb.
- Lancer isousb dans un terminal: sudo isousb (En tout cas sur Archlinux)
- Nautilus s'ouvre
- Rechercher et sélectionner l'ISO qui vous intéresse
- Valider
- Une nouvelle fenêtre s'ouvre et sélectionner la clé usb --> Numéro 0
- Valider
- Quand la copie sera terminée, la fenêtre ci-dessous s'affichera:
Fin
2) Installation:
* Archlinux --> sudo yaourt isousb
* Ubuntu, Debian et dérivées (Je n'ai pas encore testé sur Ubuntu)
- wget https://dl.dropboxusercontent.com/u/209784349/mix/isousb
- wget https://dl.dropboxusercontent.com/u/209784349/mix/isousb.desktop
- sudo mv isousb /usr/bin/isousb
- sudo chmod +x /usr/bin/isousb
- sudo mv isousb.desktop /usr/share/applications/isousb.desktop
Si vous souhaitez supprimer isousb (Ubuntu, Debian et dérivées)
sudo rm /usr/share/applications/isousb.desktop
sudo rm /usr/bin/isousb
Sinon pour Archlinux --> sudo yaourt -Rs isousb Gnome Display Manager: Connexion par reconnaissance faciale
Par curiosité, j'ai testé la reconnaissance faciale sur ma distribution préférée: Archlinux (Gnome 3.10.1) Ça fonctionne très bien ou presque!!! Tout dépend de la luminosité de la pièce.
Admirez mon beau visage ingrat!!!
Première étape: l'installation.
sudo yaourt -S pam-face-authentification
Ensuite, on va modifier le fichier /etc/pam.d/gdm-password
sudo nano gdm-password
Dans ce fichier, il faut insérer la ligne suivante: auth sufficient pam_face_authentication.so enableX
(Pour désactiver l'identication facial, il suffit de mettre un # devant cette même ligne)
Seconde étape: le paramétrage.
le lancement s'effectue par: ALT + F2 puis saisir: qt-facetrainer
Au départ le logiciel, nous donne quelques recommandations.
Après un clic sur le bouton "Next", une nouvelle fenêtre s'affiche:
Cadrer bien votre beau visage et cliquer sur le bouton "Capture".
Le bouton "Advanced Settings" permet de régler la qualité de la reconnaissance, de sauvegarder le paramétrage et de tester la reconnaissance.
La touche ECHAP pour quitter la fenêtre "Advanced Settings"
On clique sur le bouton "Next" puis "Finish".
Pour tester, fermer votre session et reconnectez-vous.
C'est amusant, mais je préfère, encore, taper mon mot de passe. C'est plus sur...
Ubuntu: Copie d'écran en mode console
Procédure d'installation:
Pour réaliser la copie d'écran en mode console, nous devons installer 2 uttilitaires: fbcat et imagemagick
- sudo aptitude fbcat # fbcat s'occupe de capturer l'écran.
- sudo aptitude imagemagick # imagemagick permet de convertir le fichier.ppm de la capture en un fichier.png
Procédure d'utilisation:
- CTRL + ALT + F1
- sudo fbcat > nom_de_la_capture.ppm
- convert nom_de_la_capture.ppm nom_de_la_copie.png
Ubuntu Server 13.04: Notification de Mise à Jour via un mail (adresse@free.fr)
Apticron est un script qui génère un mail de tous les paquets qui ont besoin de se mettre à jour.
L'nstallation:
sudo aptitude install apticron
Ensuite, il faut aller dans le fichier apticron.conf pour saisir l'adresse mail. Ce fichier se trouve dans le dossier: /etc/apticron.
- sudo nano apticron.conf
- Décommenter la ligne EMAIL=
- Saisir l'adresse mail entre guillemets
Pour tester, tapez la commande suivante.
sudo apticron
Chez moi, le test a échoué. Le problème est lié à mon adresse Free (Le problème se pose aussi pour adresse Gmail). Mais après quelques recherches sur Google, j'ai trouvé la solution.
La solution s'appelle ssmtp. Cette dernière permet d'envoyer des mails via la commande /usr/sbin/sendmail.
L'installation se fait ainsi:
sudo aptitude install ssmtp
Après l'installation, il reste à modifier 2 fichiers: revalliases et ssmtp.conf. Ils sont dans le dossier /etc/ssmtp.
Nous allons commencer par ssmtp.conf
sudo nano ssmtp.conf
- root=ldentifiant_du_root
- mailhub=smtp.free.fr
- rewriteDomain=free.fr
- hostname=nom_du_domaine_serveur # N'ayant pas de nom de domaine, j'ai mis simplement le nom de mon serveur
Passons au second fichier: revalliases. Le paramétrage est très simple. On commence par l'ouvrir:
sudo nano revalliases
Ensuite, on ajoute à la fin du fichier cette ligne:
identifiant_du_root:adresse@free.fr:smtp.fr # Par défaut c'est le port 25. Dans le cas d'un port différent, ajouter en fin de ligne :numéro_du_port
Maintenant, il ne reste plus qu'à tester. Nous allons envoyer un mail.
- mail -s "test" adresse@free.fr (Enter)
- Test bidon (CTRL + D)
Désormais, à chaque mise à jour, apticron vous enverra un petit mail.
C'est cool! non?
OpenERP 7.0 : Fondamentaux d'administration de Postgresql 9.1
Postgresql est la base données qui stocke aussi bien les données transactionnelles que les données de paramétrages d'OpenERP. J'explique dans cet article les différents niveaux d'accès d'OpenERP, la gestion des mots de passe ainsi que les fonctionnalités du mode Superadministrateur.
1. Niveaux d'accès dans OpenERP.
Utilisateur : il effectue des transactions dans OpenERP. L'dentifiant et le mot de passe sont créés par l'Administrateur.
Administrateur : il a accès au paramétrages d'OpenERP pour une base de données / entreprise (ex.: création de nouveaux utilisateurs ou bien paramétrage d'un module...). L'identifiant est 'admin' et le mot de passe renseigné lors de la création de la base données.
Super-administrateur : il administre les différentes bases de données (ex.: sauvegarder, restaurer...) mais sans pouvoir accéder à au contenu. L'identifiant est également 'admin' mais le mot de passe est différent de celui de l'Administrateur
2. Gestion des mots de passe pour les comptes administrateur et super-administrateur
Lors de l'installation d'OpenERP, le système demande de créer une première base de données. La boite de dialogue suivante apparait :
Le mot de passe du Superadministrateur correspond au mot de passe principal (par défaut 'admin')
Le mot de passe de l'Administrateur correspond à Choose a password/confirmer le mot de passe
3. Utilisation du mode Superadministrateur
Sur la page d'accueil d'OpenERP (ci-dessous), renseigner l'identifiant/mot de passe puis cliquer sur le lien 'Gestion des bases de données OpenERP'.
Le menu ci-dessous apparait alors :
Quelques remarques :
- Dupliquer = copier une base de données sous un nouveau nom. Utile par exemple par créer une base de données de test.
- Archiver = sauvegarder (action possible sur un poste distant)
- Mot de passe : modifier le mot de passe du Superadminstrateur
4. Conclusion : La fonctionnalité Superadministrateur dans OpenERP est une bonne idée. L'utilisation de commandes de gestion de base de données plus poussées nécessite d'utiliser Postgresql, soit directement en lignes de commandes ou bien par l'intermédiaire d'une interface graphique telle que PHPPGADMIN (sujet d'un prochain article).
OpenERP 7.0 : installation sous Lubuntu
OpenERP est un ERP open source performant avec une documentation abondante et de qualité. Je vais consacrer plusieurs articles sur le sujet avec pour objectif d'identifier et de synthétiser les points/étapes clés de la documentation afin que toute personne puisse le plus facilement possible installer, comprendre, paramétrer et tester OpenERP.
Aujourd'hui, j'explique comment installer l'ERP 7.0 sous Lubuntu ( j'utilise ici Lubuntu car mon PC de test est ancien et cet OS consomme peu de ressources; cet article reste bien entendu valable pour les autres versions d'Ubuntu)
1.Ajouter le dépôt OpenERP
- Éditer le fichier sources.list à partir de la ligne de commande suivante : sudo nano /etc/apt/sources.list
- Ajouter la ligne suivante : deb http://nightly.openerp.com/7.0/nightly/deb/ ./
2. Installer OpenERP :
- sudo apt-get update
- sudo apt-get install openerp
Remarques :
- Les étapes 1 et 2 peuvent également être réalisée au travers de Synaptic.
- Toutes les dépendances (dont postgresql 9.1) sont installées en même temps
3. Lancer le serveur openerp avec la commande suivante : openerp-server
Ci-dessous une copie d'écran lors du lancement d'openerp
Remarque : rectificatif : Openerp-serveur se lance automatiquement par la suite sous Lubuntu (A priori cela devrait être la même chose sous Ubuntu, Kubuntu, etc...). il ne se lance pas automatiquement à moins de le rajouter dans les taches de démarrage du serveur.
4. Modifier le paramétrage du part-feux en ouvrant le port 8069
5. Accéder à OpenERP à partir de l'interface web
- Saisir l'adresse suivante : [adresse IP interne ou externe du serveur OpenERP]:8069
- Vous devriez alors voir apparaître la boite de dialogue suivante :
Il s'agit de créer une 1ère base de données. Renseigner les paramètres suivants :
- Mot de passe principal : il s'agit du mot de passe du super-administrateur (j'en parlerai dans le prochain article). Par défaut 'admin', le modifier et le rendre plus costaud
- Select a database name : par défaut 'mycompany'
- Load demonstration data : à cocher si vous démarrez avec OpenERP
- Language : French
- Choose a password : choisir et sélectionner un mot de passe
- Enfin cliquer sur le bouton 'Créer la base de données'
Félicitations, vous voilà maintenant loggé sous l'identifiant 'admin' ! Cliquer alors sur le logo OpenERP en haut à gauche pour voir apparaitre le menu de base comme suit :
Dans un prochain article, j'expliquerai comment paramétrer à minima la base de données pour pouvoir s'en servir.
MySMS
MySms, quésako? La réponse se trouve dans la vidéo.
Comment ça fonctionne:
1) Installez l'appli mysms Android (gratuite) Ah oui, j'ai un téléphone Android.
2) Ouvrez app.mysms.com sur votre ordinateur. Synchronisez votre smartphone avec votre navigateur et vous êtes prêt pour écrire votre premier sms.
Mysms fonctionne sur Pc, Mac et avec tous les browsers: Internet Explorer, Firefox, Chrome, Safari...
Caractéristiques:
- Envoyer des sms à partir de votre ordinateur
- Recevoir des sms directement depuis votre browser
- Synchronisation des sms entre votre téléphone, tablette et ordinateur
- sms gratuit vers d'autres utilisateurs mysms (Sympa dans le cas d'envoi vers l'étranger)
- Chat de groupe: Ajoutez jusqu'à 50 personnes à un groupe et vous pourrez immédiatement chatter ensemble
- Remote-sms: envoyer des sms en ligne via votre opérateur
- Sms Back-up (Chez moi ça ne fonctionne pas. Why? je ne sais pas)
- Envoyer des images et des fichiers
- Notification sur le bureau
- Synchronisation des mms
- Enregistrer des textes sur Evernote
Vraiment très cool.

:format(webp):upscale()/http%3A%2F%2Fstorage.canalblog.com%2F11%2F78%2F1067210%2F100590722_o.png)
:format(webp):upscale()/http%3A%2F%2Fstorage.canalblog.com%2F70%2F43%2F1067210%2F99227609_o.jpg)
:format(webp):upscale()/http%3A%2F%2Fstorage.canalblog.com%2F90%2F68%2F1067210%2F97303654_o.png)
:format(webp):upscale()/http%3A%2F%2Fstorage.canalblog.com%2F03%2F99%2F1067210%2F96955752_o.png)
:format(webp):upscale()/http%3A%2F%2Fstorage.canalblog.com%2F09%2F37%2F1067210%2F96722694_o.png)
:format(webp):upscale()/http%3A%2F%2Fstorage.canalblog.com%2F35%2F58%2F1067210%2F95731987_o.png)
:format(webp):upscale()/http%3A%2F%2Fstorage.canalblog.com%2F37%2F27%2F1067210%2F96146601_o.png)
:format(webp):upscale()/http%3A%2F%2Fstorage.canalblog.com%2F07%2F02%2F1067210%2F96089634_o.png)
:format(webp):upscale()/http%3A%2F%2Fstorage.canalblog.com%2F62%2F15%2F1067210%2F95403428_o.png)
:format(webp):upscale()/http%3A%2F%2Fstorage.canalblog.com%2F66%2F92%2F1067210%2F94860458_o.jpg)
:format(webp):upscale()/http%3A%2F%2Fstorage.canalblog.com%2F47%2F06%2F1067210%2F94462928_o.jpg)
:format(webp):upscale()/http%3A%2F%2Fstorage.canalblog.com%2F50%2F04%2F1067210%2F93773794_o.png)
:format(webp):upscale()/http%3A%2F%2Fstorage.canalblog.com%2F22%2F51%2F1067210%2F92242190_o.png)
:format(webp):upscale()/http%3A%2F%2Fstorage.canalblog.com%2F91%2F51%2F1067210%2F92052444_o.png)
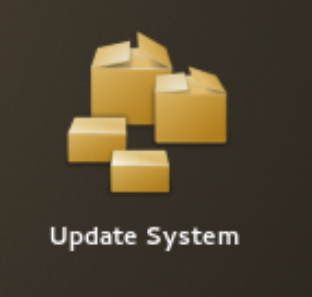
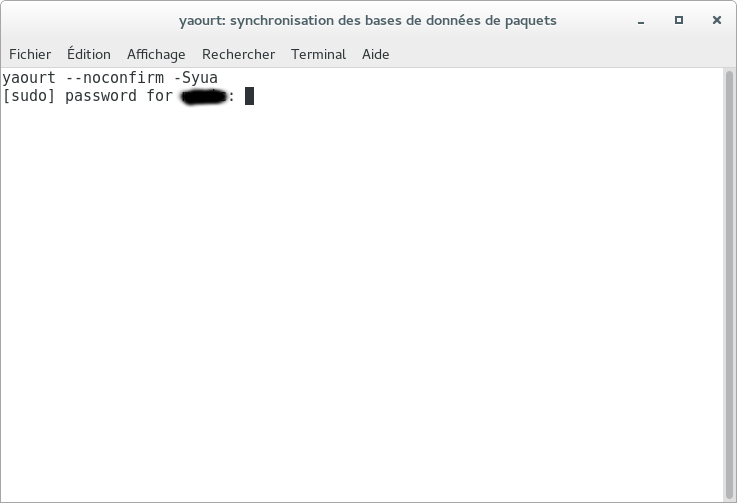

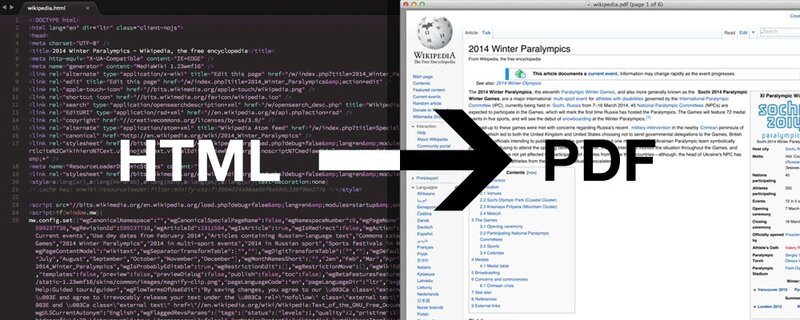
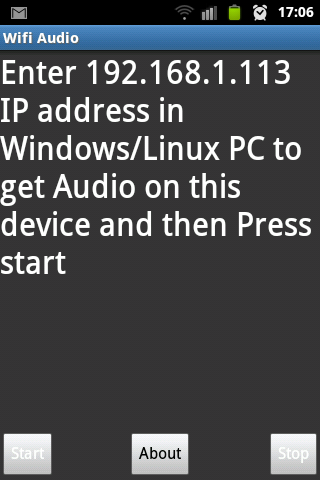


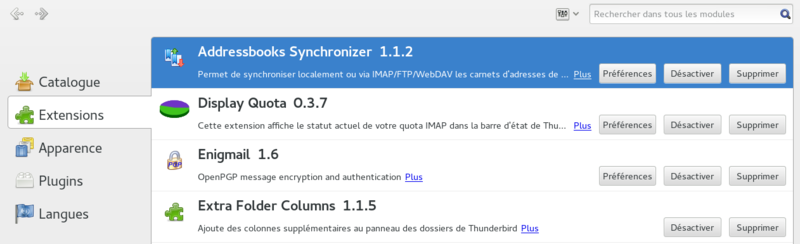


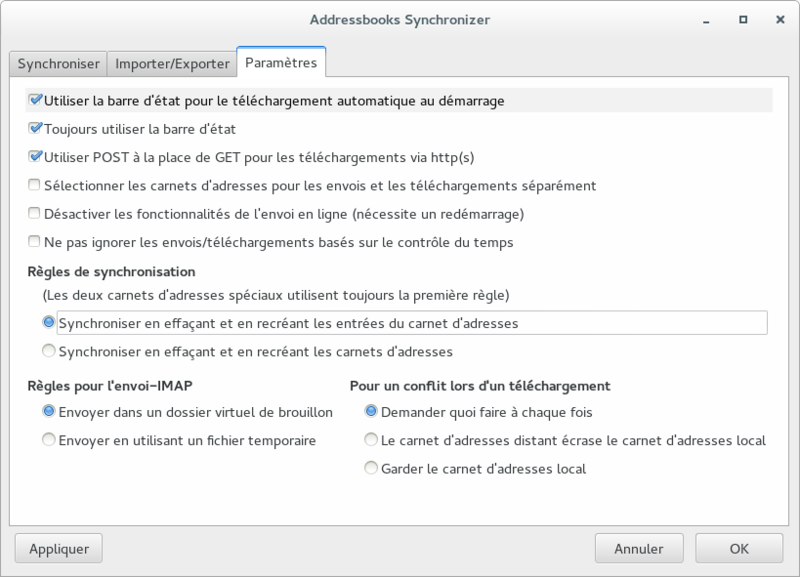


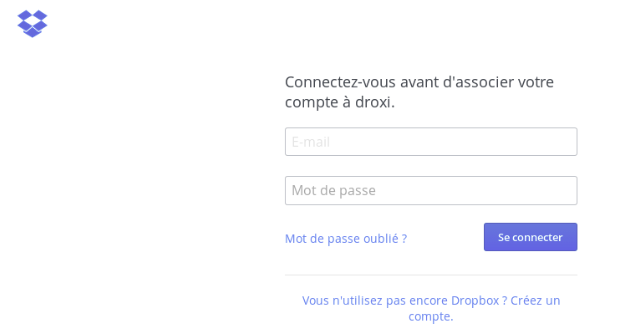
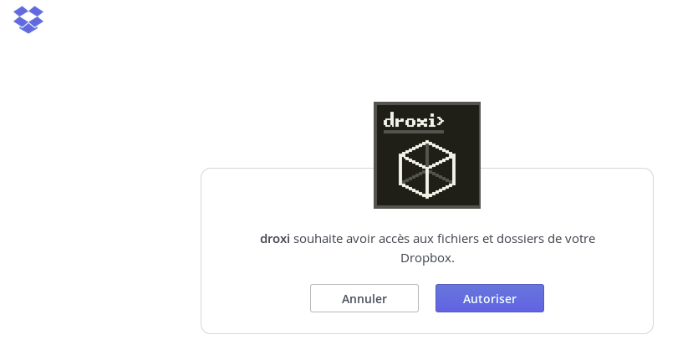


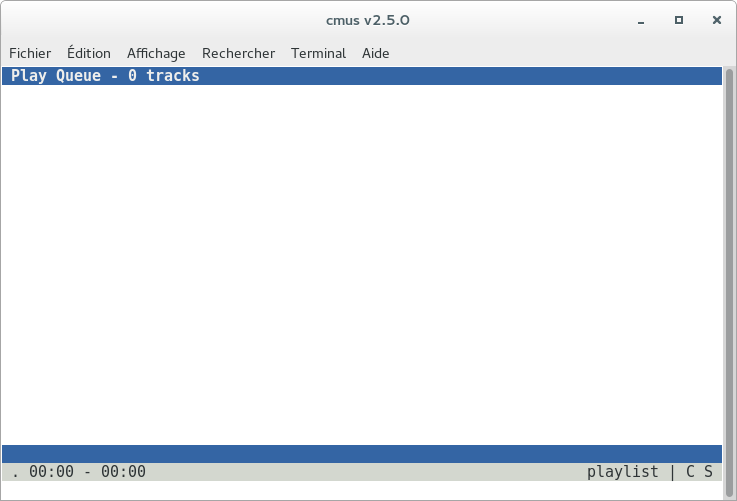
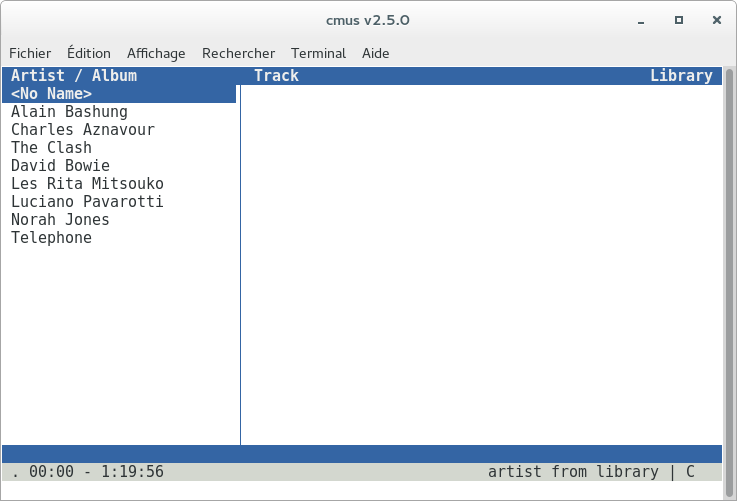
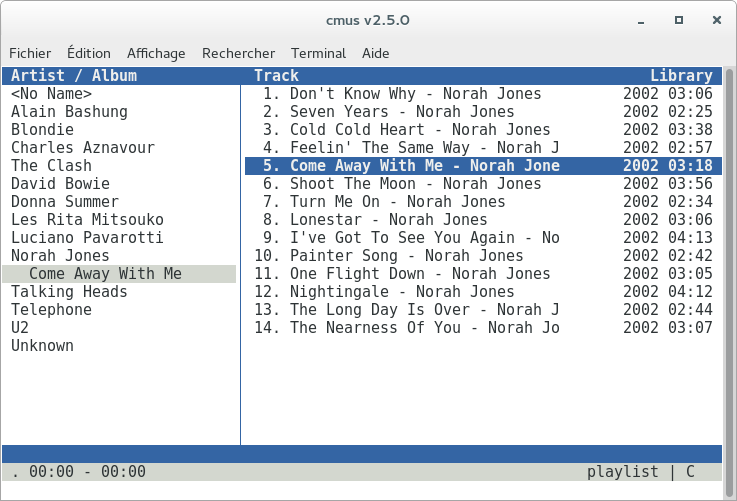
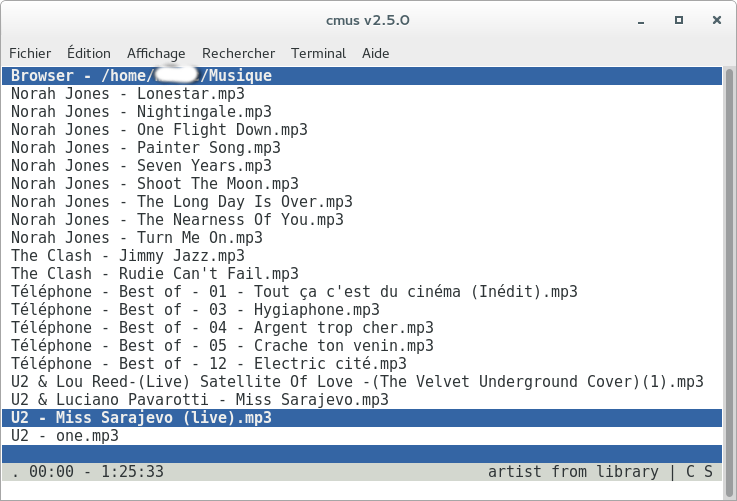


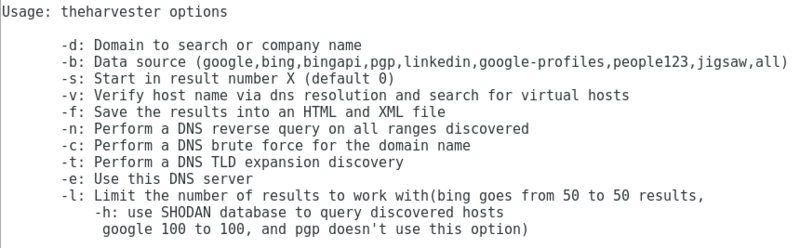

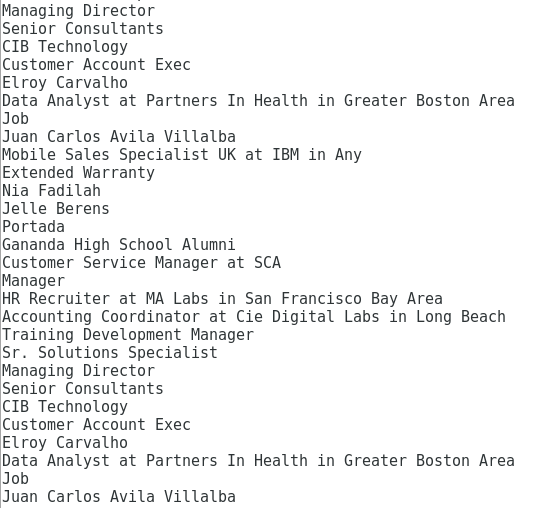
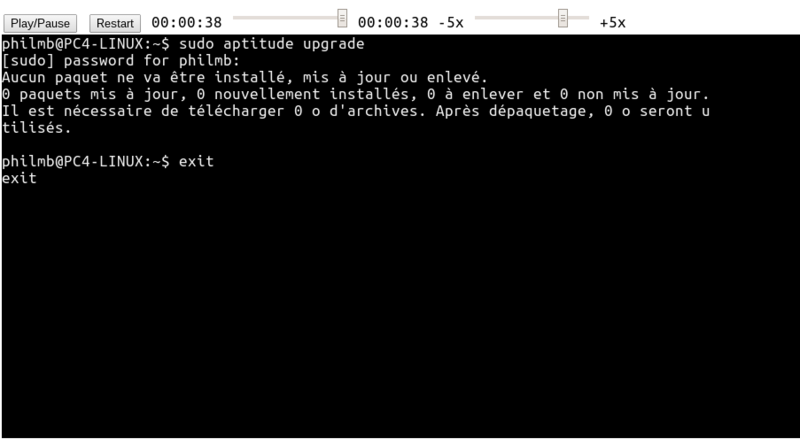





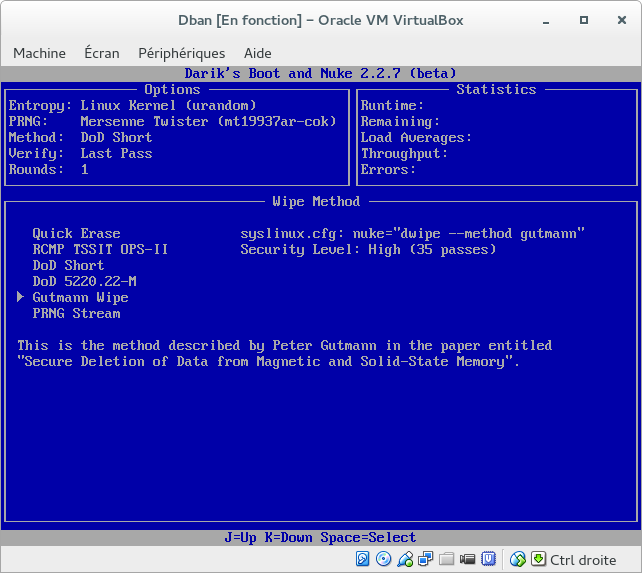
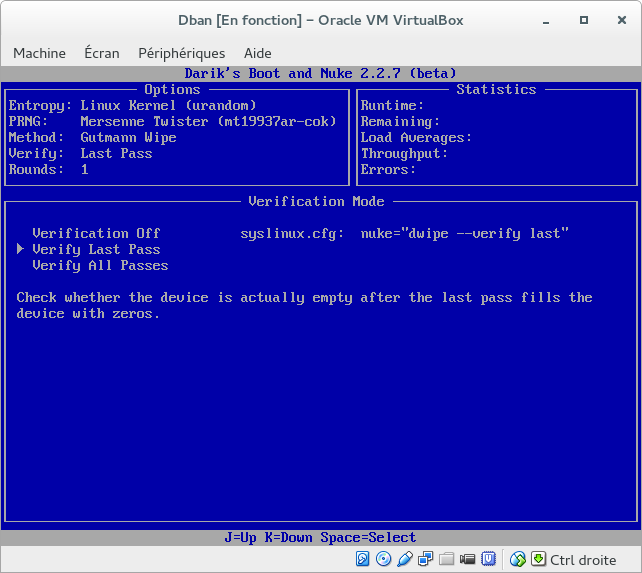

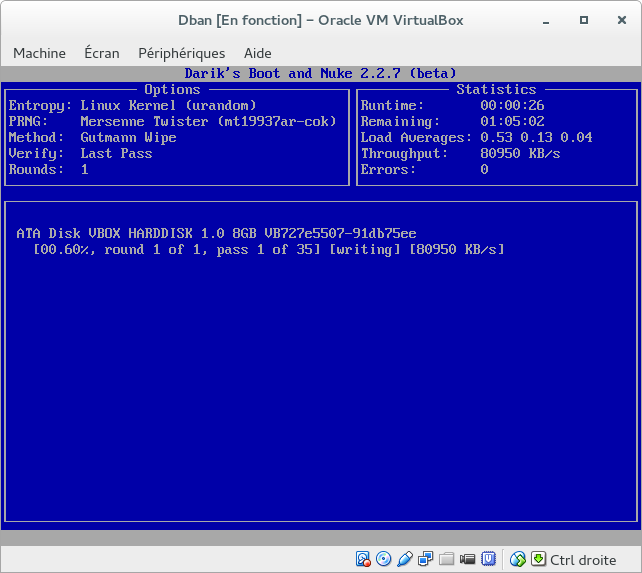




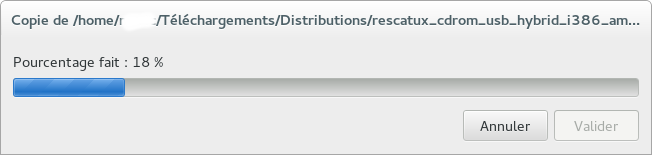
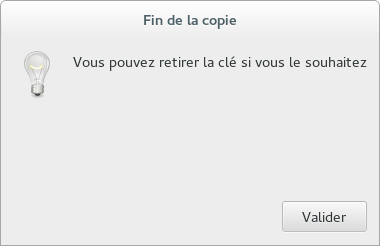
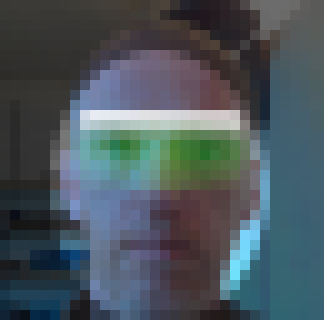

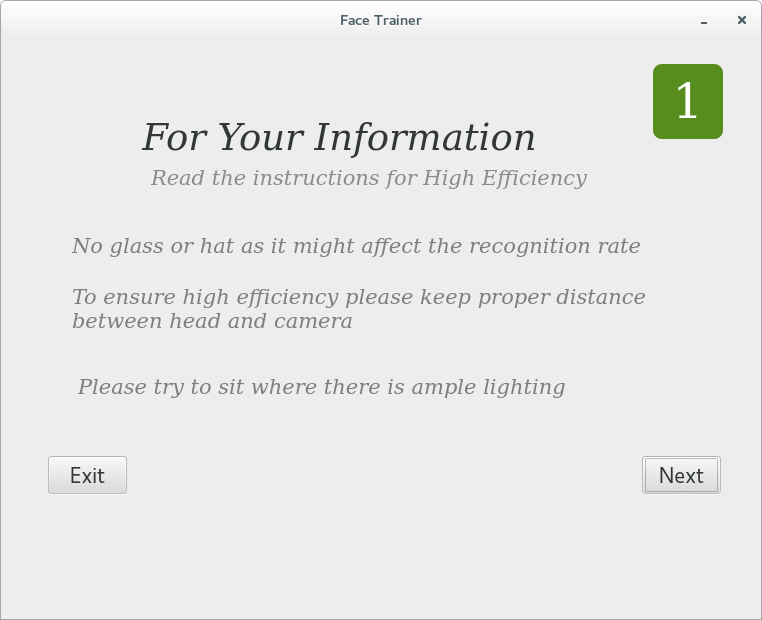
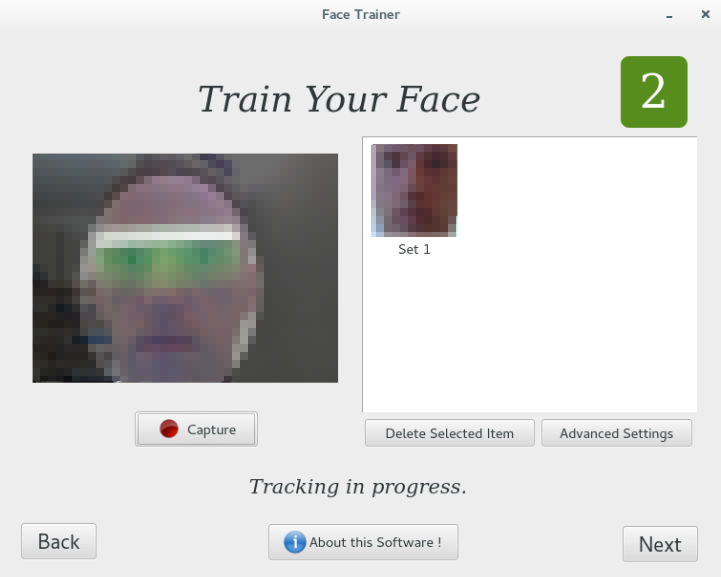
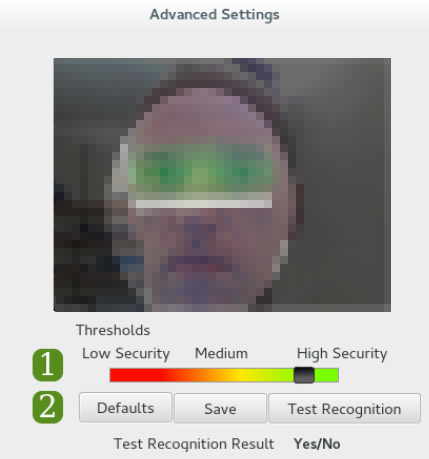
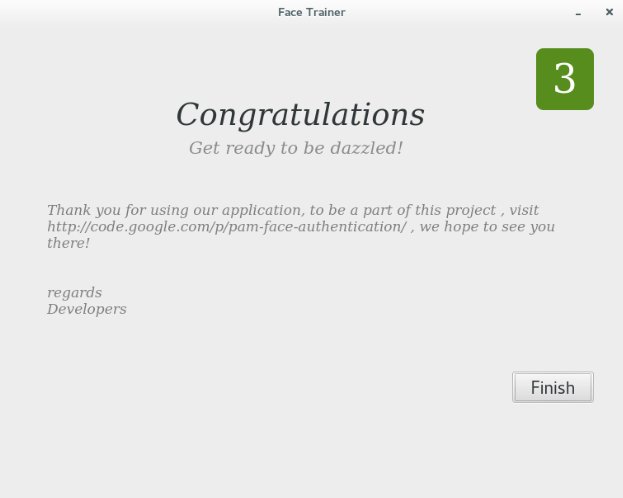
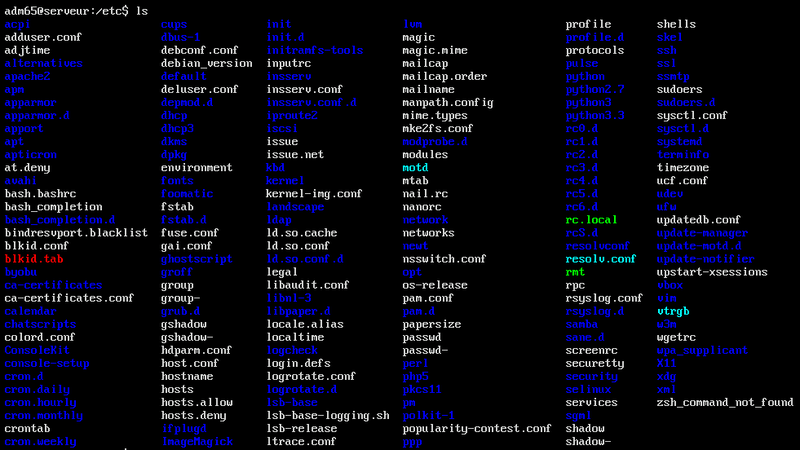


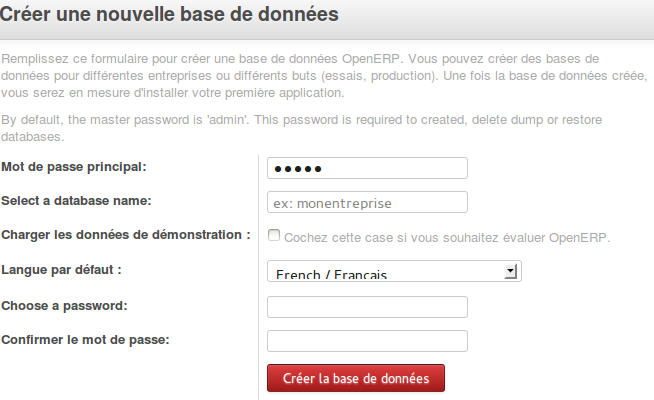



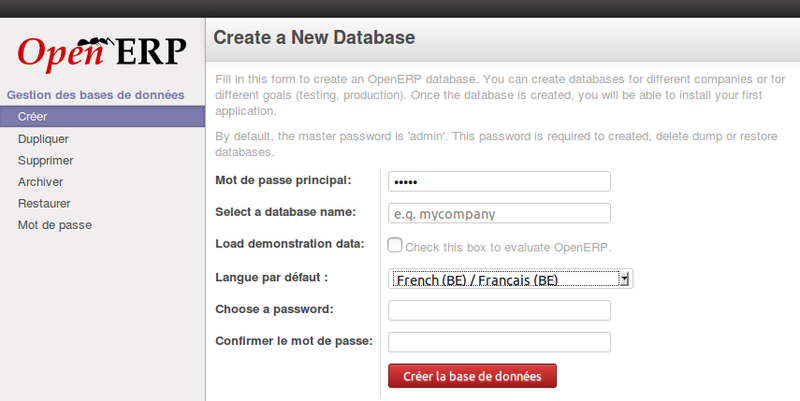
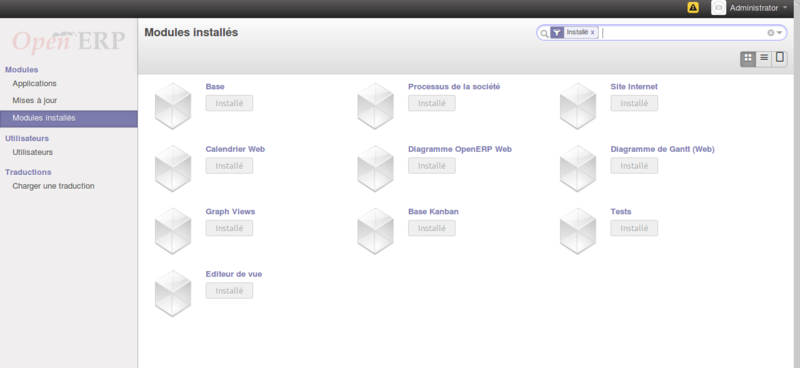
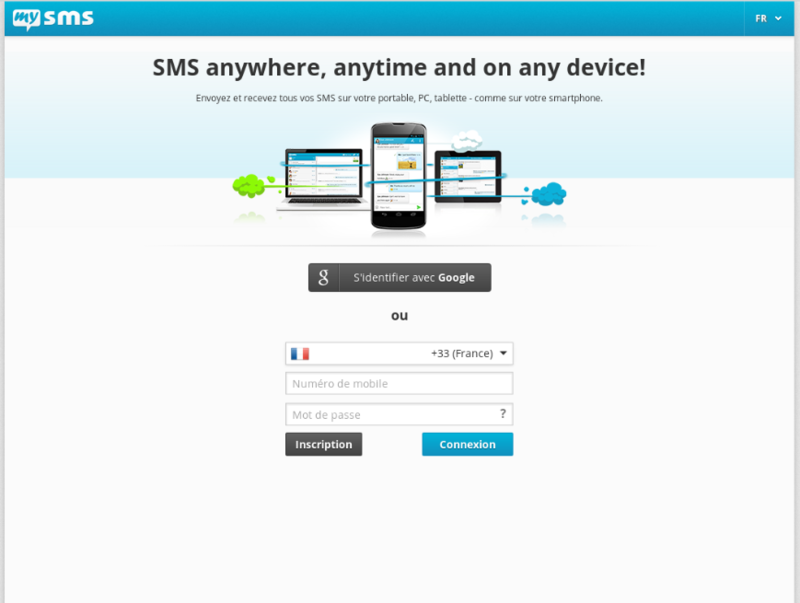
/https%3A%2F%2Fprofilepics.canalblog.com%2Fprofilepics%2F4%2F9%2F491566.jpg)