isousb: ISO sur une clé USB
Isousb, développé par l'équipe Manjaro, est un petit logiciel open source.
1) Utilisation:
- Monter une clé usb.
- Lancer isousb dans un terminal: sudo isousb (En tout cas sur Archlinux)
- Nautilus s'ouvre
- Rechercher et sélectionner l'ISO qui vous intéresse
- Valider
- Une nouvelle fenêtre s'ouvre et sélectionner la clé usb --> Numéro 0
- Valider
- Quand la copie sera terminée, la fenêtre ci-dessous s'affichera:
Fin
2) Installation:
* Archlinux --> sudo yaourt isousb
* Ubuntu, Debian et dérivées (Je n'ai pas encore testé sur Ubuntu)
- wget https://dl.dropboxusercontent.com/u/209784349/mix/isousb
- wget https://dl.dropboxusercontent.com/u/209784349/mix/isousb.desktop
- sudo mv isousb /usr/bin/isousb
- sudo chmod +x /usr/bin/isousb
- sudo mv isousb.desktop /usr/share/applications/isousb.desktop
Si vous souhaitez supprimer isousb (Ubuntu, Debian et dérivées)
sudo rm /usr/share/applications/isousb.desktop
sudo rm /usr/bin/isousb
Sinon pour Archlinux --> sudo yaourt -Rs isousb Gnome Display Manager: Connexion par reconnaissance faciale
Par curiosité, j'ai testé la reconnaissance faciale sur ma distribution préférée: Archlinux (Gnome 3.10.1) Ça fonctionne très bien ou presque!!! Tout dépend de la luminosité de la pièce.
Admirez mon beau visage ingrat!!!
Première étape: l'installation.
sudo yaourt -S pam-face-authentification
Ensuite, on va modifier le fichier /etc/pam.d/gdm-password
sudo nano gdm-password
Dans ce fichier, il faut insérer la ligne suivante: auth sufficient pam_face_authentication.so enableX
(Pour désactiver l'identication facial, il suffit de mettre un # devant cette même ligne)
Seconde étape: le paramétrage.
le lancement s'effectue par: ALT + F2 puis saisir: qt-facetrainer
Au départ le logiciel, nous donne quelques recommandations.
Après un clic sur le bouton "Next", une nouvelle fenêtre s'affiche:
Cadrer bien votre beau visage et cliquer sur le bouton "Capture".
Le bouton "Advanced Settings" permet de régler la qualité de la reconnaissance, de sauvegarder le paramétrage et de tester la reconnaissance.
La touche ECHAP pour quitter la fenêtre "Advanced Settings"
On clique sur le bouton "Next" puis "Finish".
Pour tester, fermer votre session et reconnectez-vous.
C'est amusant, mais je préfère, encore, taper mon mot de passe. C'est plus sur...
Ubuntu: Copie d'écran en mode console
Procédure d'installation:
Pour réaliser la copie d'écran en mode console, nous devons installer 2 uttilitaires: fbcat et imagemagick
- sudo aptitude fbcat # fbcat s'occupe de capturer l'écran.
- sudo aptitude imagemagick # imagemagick permet de convertir le fichier.ppm de la capture en un fichier.png
Procédure d'utilisation:
- CTRL + ALT + F1
- sudo fbcat > nom_de_la_capture.ppm
- convert nom_de_la_capture.ppm nom_de_la_copie.png





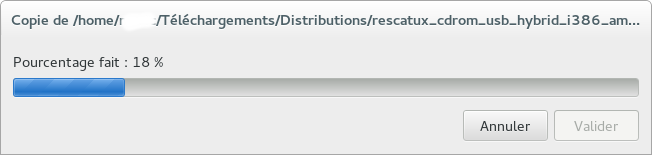
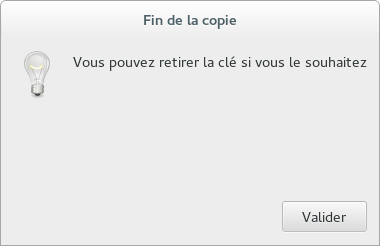
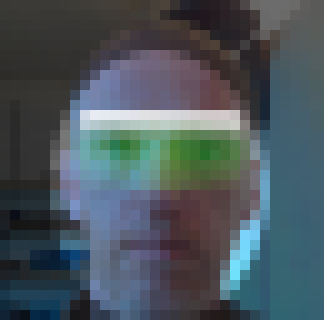

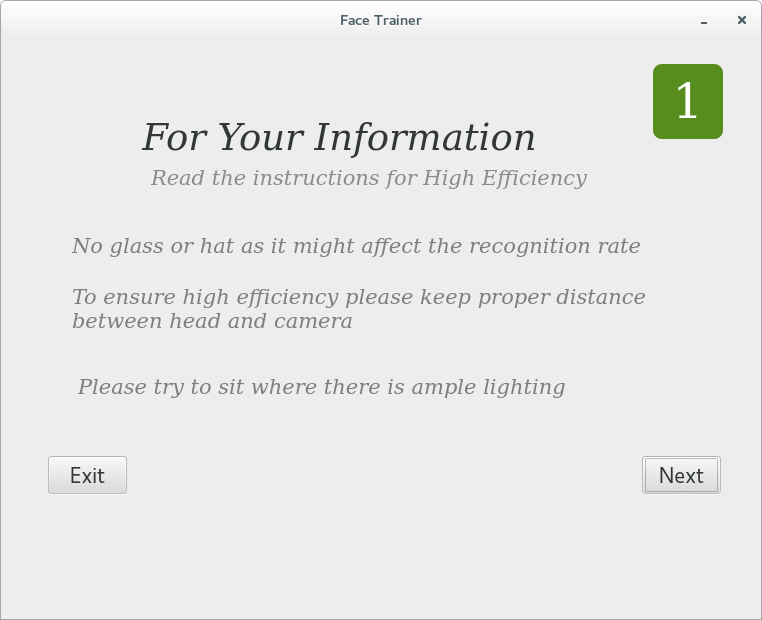
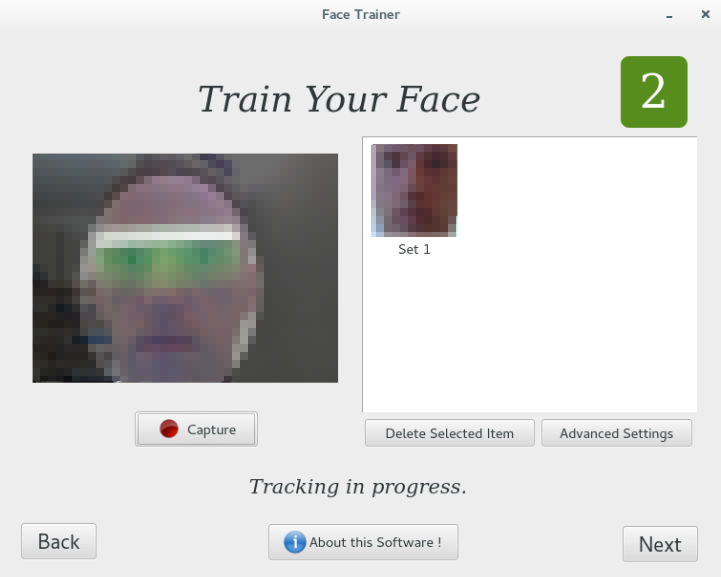
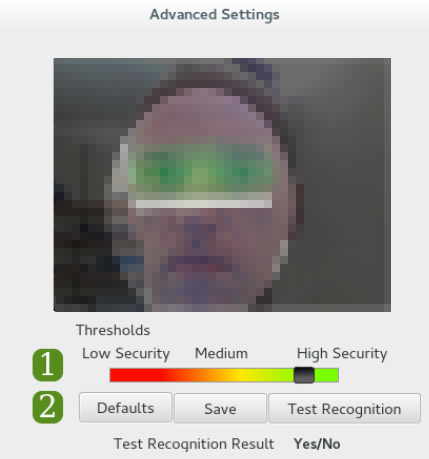
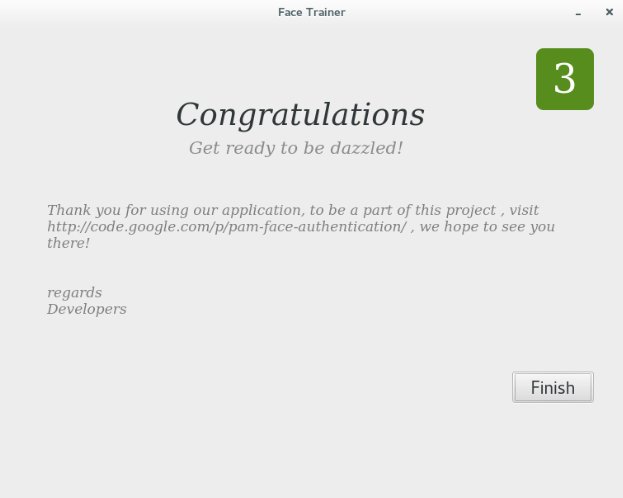
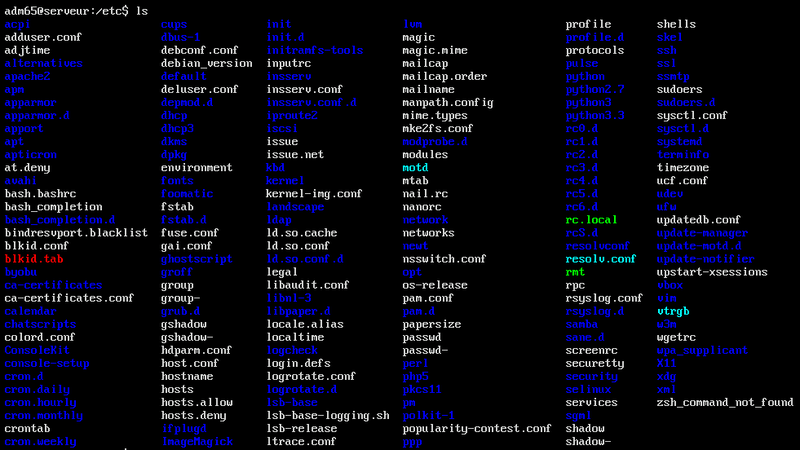
/https%3A%2F%2Fprofilepics.canalblog.com%2Fprofilepics%2F4%2F9%2F491566.jpg)